Subscribe us for More Tips & Tricks
Are you using a Windows 7/8/10? and you need to install Ubuntu 20.04 LTS & want to use both the operating systems simultaneously. Well if your answer is 'Yes' I will guide you step by step on HOW TO INSTALL UBUNTU 20.04 LTS ON VMWARE WORKSTATION PLAYER IN WINDOWS
7/8/10.
First of all, let us know what is Ubuntu?
Ubuntu is an open-source
operating system and is free of cost. Ubuntu can run on minimum configuration
or older machines and cannot corrupt the operating system or other users files.
Ubuntu is more secure by default for any security bridges and viruses.
Generally, Software
Developers, Programmers, and Tester prefer Ubuntu because it’s very robust,
secure, and fast for programming. Latest updates of Ubuntu run on the
background & there is no need to restart the operating System
Ubuntu can run directly from a
pen drive. This means that you can carry your OS along with your work files,
boot it on another person’s workstation, and carry on your work.
Also, Read
Following are the steps to INSTALL UBUNTU 20.04 LTS ON VMWARE WORKSTATION PLAYER IN WINDOWS 7/8/10
Step 1: Creating a New Partition to Install Ubuntu 20.04 LTS on VMware Workstation
- We will need to create a new partition for that 'right click' on 'My Computer' Icon go to 'manage'
- In the Computer management under 'Storage' section click on 'Disk Management'
Note: Choose any Drive except 'C Drive' which has enough free storage space
- Enter the amount of space to shrink in MB (eg: 1GB = 1000MB
- So 20GB = 20000MB, 40GB = 40000MB)
- Click on 'Shrink'
- Our New Drive is Created
- Right Click on the newly created drive and click on 'New Simple Volume'
- Click on 'Next'
- Rename Volume label as 'Ubuntu' Click 'Next' and 'Finish'
- Our new Partition is ready to use
Step 2: Downloading Ubuntu 20.04 LTS ISO File
- Search for Ubuntu on Google
- Go to Ubuntu Website
- Under Download Section Click on latest Version i.e. 20.04 LTS
- Click on Save File and 'OK'
- Choose the path and click on 'Save'
- Ubuntu 20.04 LTS ISO file will be downloaded in a few minutes
Step 3: Downloading & Installation of VMware Workstation player 15.5
- Search for VMware on Google
- Go to VMware Website
- Under Download Section Click on 'Open Source'
- Scroll down and search for 'VMware Player' & Click on it
- Click on 'Download'
- Click on 'Save File'
- Right Click on 'VMware setup File' & 'Run as Administrator'
- Click on 'Next'
- Click on 'I Accept' and 'Next'
- Click on 'Next'
- Click on 'Install'
- Click on Finish
Step 4: Installation of Ubuntu 20.04 LTS on VMware Workstation Player
- Right Click on VMware Workstation & Run as Administrator
- Select 'Use VMware Workstation Player 15 for free Non-Commercial Use' & Click on Continue
- Click on 'Finish'
- Right Click on VMware workstation & Run as Administrator
- Click on 'Create New Virtual Machine'
- Choose 'I will install the operating system later' & Click on 'Next'
- Select 'Linux' and Version 'Ubuntu 64-bit' Click on 'Next'
- Under Location Browse search for the 'Ubuntu Drive' which we had created earlier & click on 'OK'
- Click on 'Next'
- Choose 'Store Virtual disk as a single file' & Click on 'Next'
- Click on 'Finish'
- Click on 'Edit Virtual Machine Setting'
- Under Hardware Section Click on 'CD/DVD (SATA)'
- Select 'Use ISO image file:'
- Browse Ubuntu ISO file select it & Click on 'Open' & 'OK'
- Click on 'Play virtual machine'
- Click on 'Remind me Later'
- Select Language & Click on 'Install Ubuntu'
- Click on 'Continue'
- Select 'Normal Installation' 'Download updates' Click 'Continue'
- Choose 'Erase Disk and Install Ubuntu' Click 'Install Now'
- Click on 'Continue'
- Select your Preferred Location & Click on 'Continue'
- Fill all the Details, Select 'Log in automatically' & Click on 'Continue'
- Installation has begun it will take some time
- Click on 'Restart Now'
- Press 'Enter Key'
- Click on 'Skip'
- Click on 'Next'
- Click on 'Done'
Ubuntu is ready to use
If you like the tutorial on
How to Install Ubuntu 20.04 LTS on VMware Workstation Player in Windows 7/8/10.
Please comment below and subscribe to my YouTube Channel

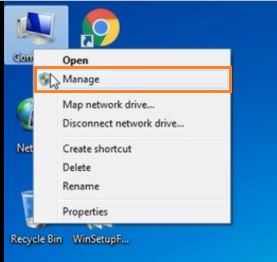

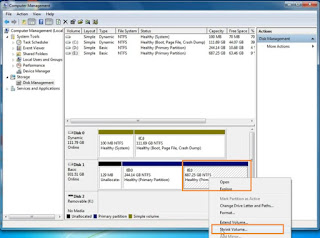



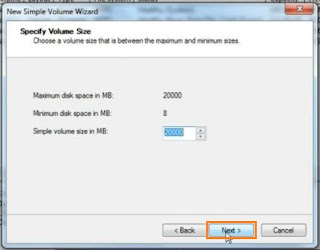


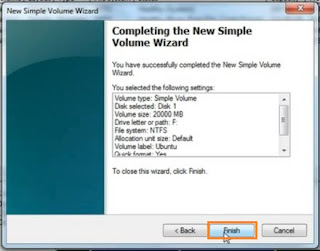

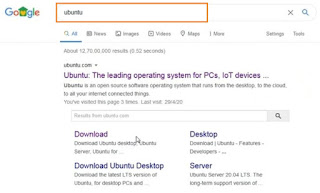





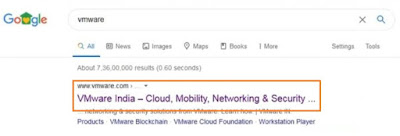



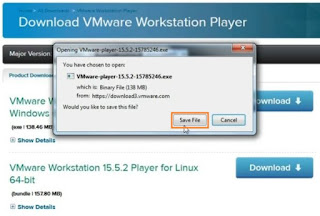
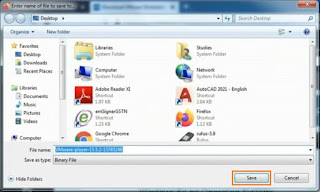
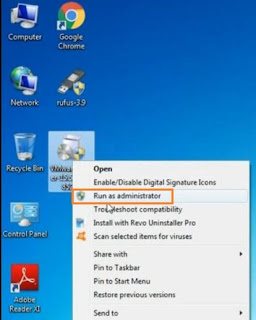

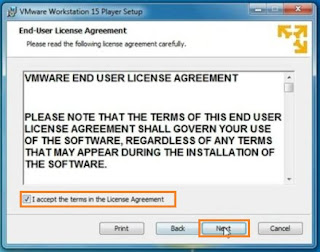

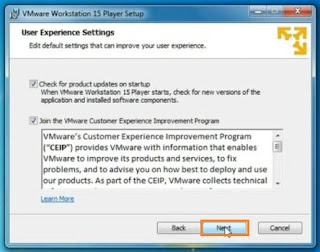
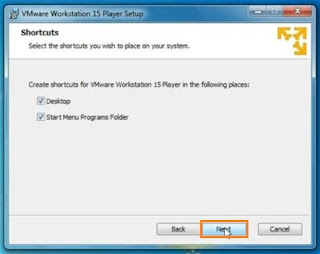

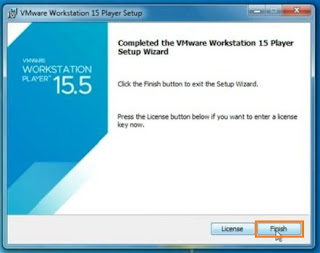


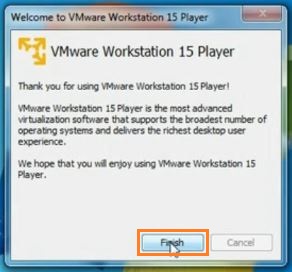


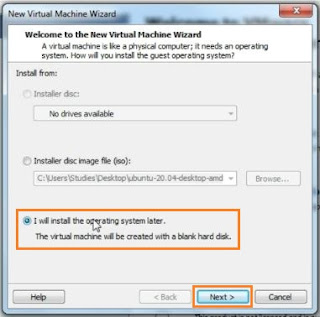
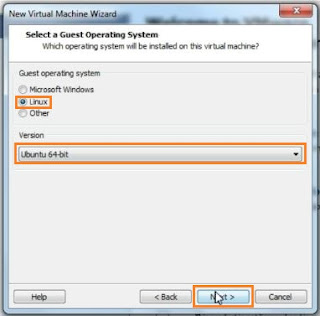








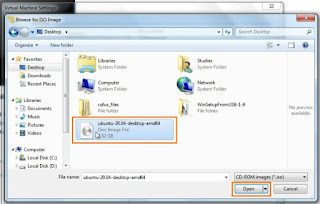


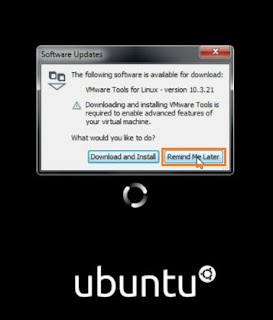


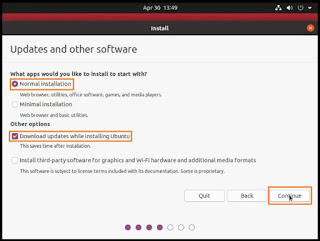
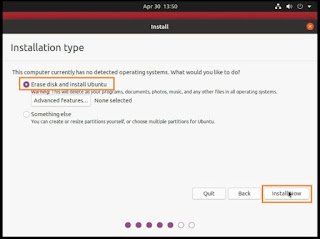
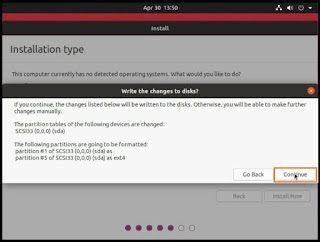
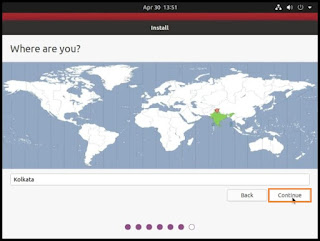







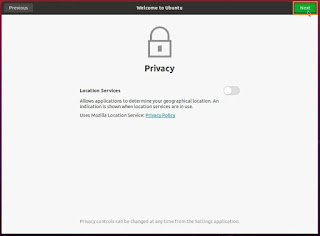

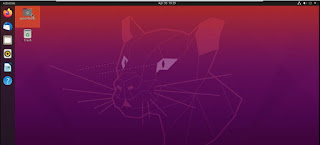

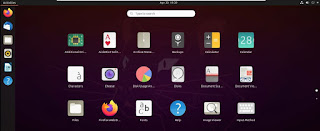
If you have any doubts, please let me know ConversionConversion EmoticonEmoticon