In the last post, I showed you step by step how to create a bootable USB for windows 7. In this post, I will be showing you step by step how to
create and use the bootable USB flash drive to install Windows 10.
Also, Read
There are three basic steps, to begin with
Step 1: Download Windows 10 from Microsoft website
Step 2: Create a Bootable USB Drive
Step 3: Install Windows 10 with the help of USB Flash Drive
Step 3: Install Windows 10 with the help of USB Flash Drive
Step 1: Download Windows 10 from Microsoft
website
- Search Microsoft Windows 10 on Google
- Go to the website & download the media creation tool from Microsoft’s website.
- Once you download 'media creation tool' right-click on it & Run as administrator
- When the window popup on the screen click on accept
- Choose "Create installation media (USB Flash Drive, DVD or ISO file) for another PC" & click on next
- Unselect "Use the recommended option for PC"
- & choose any options from "Architecture Menu" I would strongly recommend to use 64-Bit
- Click on Next
- Select ISO file & Click on Next
- Choose the path & your ISO file is downloaded
Step 2: Download Rufus Software
- Search Rufus on Google
- Go to the website & download Rufus file
Step 3: Create a Bootable USB Drive
Note: Before we begin please make sure that your USB flash drive has at least 8GB of memory storage & make sure to store all the data from USB to another drive as all the data will be erased completely.
- Connect your USB flash drive to your computer & open Rufus File
- Under Boot Selection Select ISO File
- Type Windows 10 in Volume Label
- Click on Start Button
- It will take some time to create USB Bootable Drive
- Your USB Bootable Drive is ready to use let's check it now.
Restart the Computer & Go to Boot menu by pressing any of the following keys f1, f2, f8, f10, f12 or del depending on the Computer/ Laptop brand
- Select USB Flash Drive & Enter
- Windows 10 is ready to setup
- Please follow the instructions & you are ready to go
If you like the video please share it & Subscribe to my channel




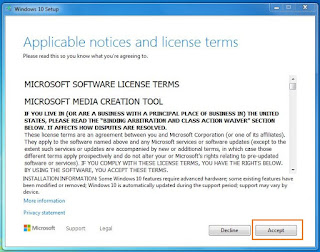
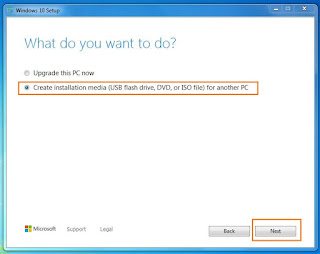


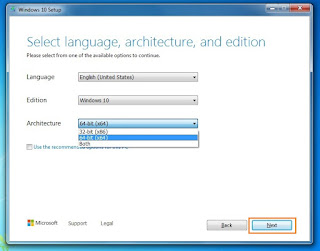
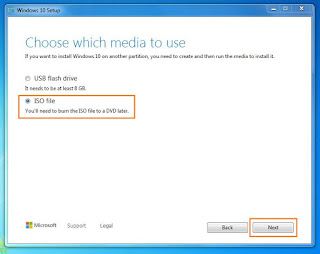



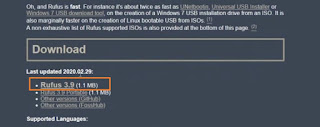


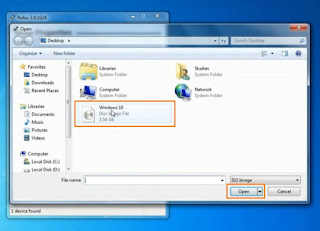

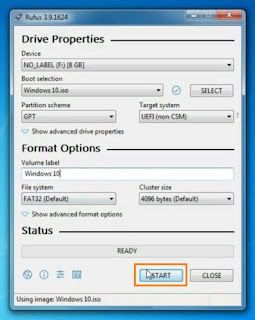



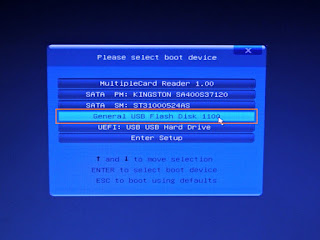





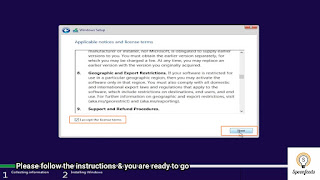
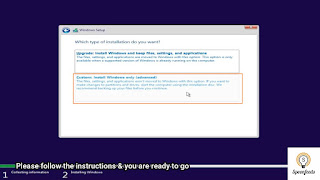

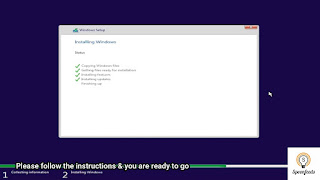

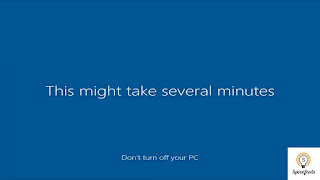
If you have any doubts, please let me know ConversionConversion EmoticonEmoticon