Subscribe us for More Tips & Tricks
Are you
using a Windows 7/8/10? and you need to install WINDOWS SERVER 2019 & want
to use both the operating systems simultaneously. Well if your answer is 'Yes'
I will guide you step by step on HOW TO INSTALL WINDOWS SERVER 2019 ON VMWARE
WORKSTATION 15 / 100% FREE (2020)
To install WINDOWS SERVER 2019 on VMware you will first
need to Download & Install VMware Workstation 15 Player on your PC/Laptop
Click the Link here on HOW TO DOWNLOAD & INSTALL VMWARE WORKSTATION 15 PLAYER
Also, Read
HOW TO INSTALL UBUNTU 20.04 LTS ON VMWARE WORKSTATION PLAYER IN WINDOWS 7/8/10 (2020)
HOW TO INSTALL KALI LINUX 2020.1 IN VMWARE WORKSTATION PLAYER ON WINDOWS 7/8/10 (2020)
HOW TO INSTALL KALI LINUX 2020.1 IN VMWARE WORKSTATION PLAYER ON WINDOWS 7/8/10 (2020)
Downloading Windows Server 2019
Open the browser & Search for 'Windows Server 2019
download'
Go to the website
Select 'ISO' & Click on 'Continue'
Fill all the details
Click on 'Yes' & 'Continue'
Select your preferred language
Click on 'Download'
Enter File Name as 'Windows Server 2019' & Click on
'Save'
It will take some time to download Windows Server 2019 ISO file
Right Click on VMware workstation & Run as
Administrator
Click on 'Create New Virtual Machine'
Choose 'I will install the operating system later' &
Click on 'Next'
Select 'Microsoft Windows'
Click on 'Next'
Enter Virtual Machine name as 'Windows Server 2019'
Click on 'Browse'
Select a drive with a free space of at least 60GB
Click on 'Make new folder', rename it as 'Windows Server
2019' & Click on 'OK'
Click on 'Next'
Choose at least 60GB of Disk size & Click on 'Next'
Click on 'Customize Hardware'
Select the Memory size according to your requirement
Click on 'New CD/DVD (SATA)'
Select 'Use ISO image file:' Browse for saved Windows
Server 2019 ISO file
Click on 'Close'
Click on 'Finish'
Click on 'Play virtual machine'
Press any key
Choose all settings according to your preference &
Click on 'Next'
Click on 'Install'
Choose Operating System according to your requirement
& Click on 'Next'
Select 'I accept License terms' & click on 'Next'
Select 'Custom: Install Windows only (advanced)'
Click on 'Next'
It will take a few minutes for installation
Set the password & click on 'Finish'
Press Ctrl+Alt+Delete Key
Enter the password
Windows Server 2019 is ready to use
If you like the tutorial on HOW TO INSTALL WINDOWS SERVER
2019 ON VMWARE WORKSTATION 15 / 100% FREE (2020). Please comment below and
subscribe to my YouTube Channel







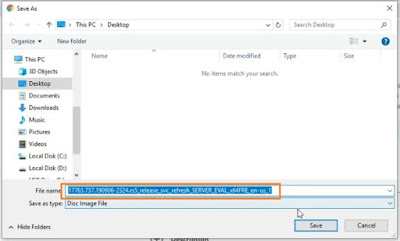


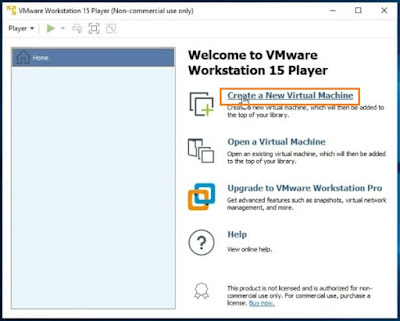




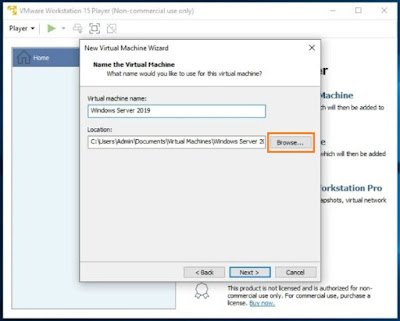









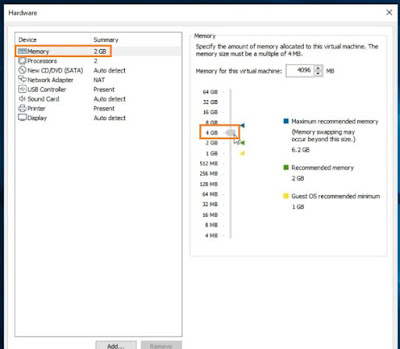


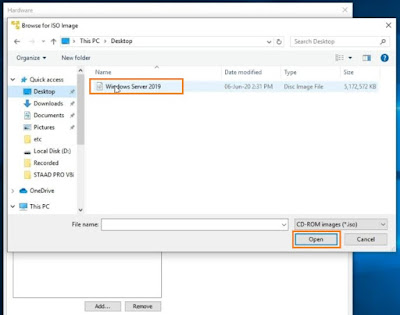





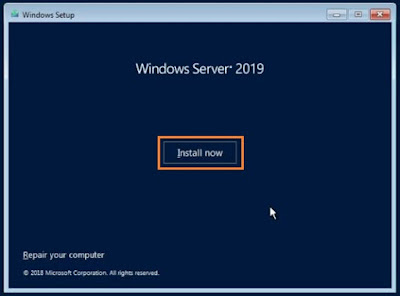
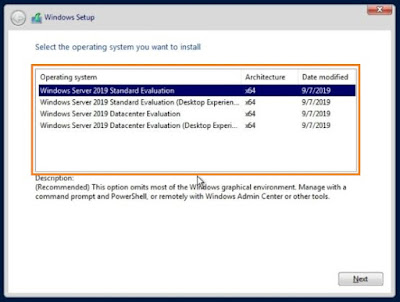


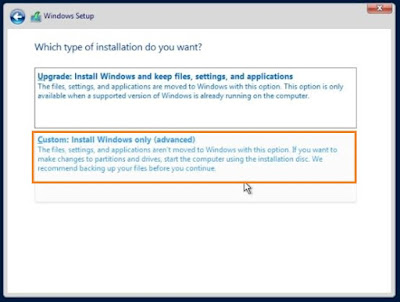












If you have any doubts, please let me know ConversionConversion EmoticonEmoticon