Subscribe us for More Tips & Tricks
In
the last post we learned step by step how to create a Bootable USB for Windows
7 & Windows 10. In this post, we will learn How To Create Multiple ISO Files In One Bootable
USB Drive, Create Multiboot USB Drive
Also, Read
Follow this basic
steps and you are ready to use Multiboot USB Drive
Step 1: Download Windows 7, Windows 10 from Microsoft website
Step 2: Download Multiboot USB Drive Software
Step 3: Create Multiple ISO Files In One Bootable USB
Drive
(Note: You will need ISO files of all the operating systems which you are willing to create Multiple ISO Files In One Bootable USB Drive if you don't have ISO file you can follow the steps mentioned below)
Step 1: Download Windows 7, Windows 10 from Microsoft website
- Search Microsoft Windows 7 on Google
- Go to the website & download the Windows 7 ISO file from Microsoft’s website. You need to provide your product key (in the form of xxxxx-xxxxx-xxxxx-xxxxx-xxxxx) to download the file.
- Search Microsoft Windows 10 on Google
- Open to the Microsoft’s website & download media creation tool
- Once you download 'media creation tool' right click on it & Run as administrator
- When the window popup on the screen click on accept
- Choose "Create installation media (USB Flash Drive, DVD, or ISO file) for another PC" & click on next
- Unselect "Use the recommended option for PC"
- & choose any options from "Architecture Menu" I would strongly recommend to use 64-Bit
- Click on Next
- Select ISO file & Click on Next
- Choose the path & your ISO file is downloaded
Step 2: Download Multiboot USB Drive Software
- Search WinSetupFromUSB on Google
- Go to the website & download WinSetupFromUSB latest file
Step 3: Create Multiple ISO Files In One Bootable USB Drive
(Note: Before we begin please make sure that your USB flash drive has at least 16GB of memory storage & make sure to store all the data from USB to another drive as all the data will be erased completely.)
- Extract WinSetupFromUSB File
- Once the file is extracted Connect your USB flash drive to your computer and open WinSetupFromUSB_1-9_x64
- Click on 'Auto format it with FBinst'
- Click on 'Advanced Option' new window will popup
- Under Vista/7/8/10/Server 2008/2012 Setup/PE select 'Custom menu names for Vista/7/8/Server Source'
- Click on Windows Vista/7/8/10/Server 2008/2012 based ISO & Select any ISO file saved on your PC
- Click on 'GO' then 'Yes' and again 'Yes'
- Enter the Custom name of your Choice & Click 'OK' both the time
- It will take some time to create Multiple ISO File
- Your First Bootable file is ready
- Now repeat all the steps again except don't click on 'Auto format it with FBinst' this time as it will delete your previous Bootable file
- Just Click on 'Advanced Option' new window will popup then under Vista/7/8/10/Server 2008/2012 Setup/PE select 'Custom menu names for Vista/7/8/Server Source', Click on Windows Vista/7/8/10/Server 2008/2012 based ISO & Select any ISO file saved on your PC
- Click on 'GO'
- Enter the Custom name of your Choice & Click 'OK' both the time
- It will take some time to create Multiple ISO File
- Your Multiple ISO Files In One Bootable USB Drive is ready to use
- Same way you add more ISO file for Ubunto/Linux OS Click on 'LinuxISO/Other Grub4dos compatible ISO'
- As our Multiboot USB Drive is ready let's find out if it works properly
You will have to Restart the Computer & Go to Boot menu by pressing any of the following keys f1, f2, f8, f10, f12 or del depending on the Computer/ Laptop brand
- Select USB Flash Drive & Enter
- Select Windows NT6 (Vista/7 and above) Setup
- Select anyone option & follow the instructions your Operating System will be installed
If you like the video please share it & Subscribe to my channel















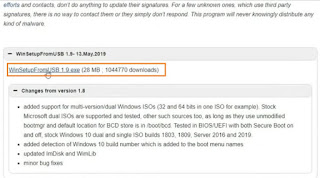
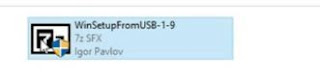
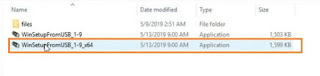

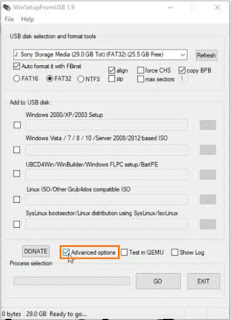
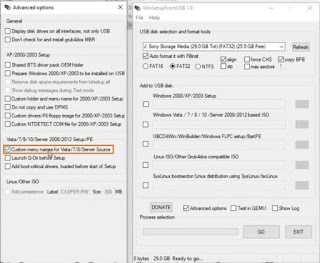
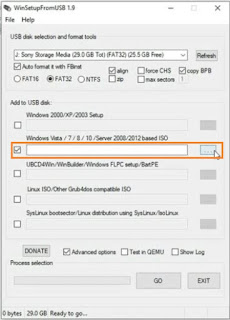

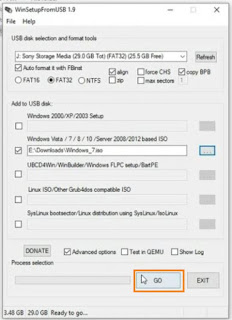
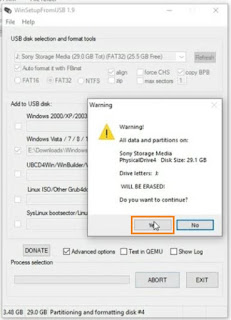
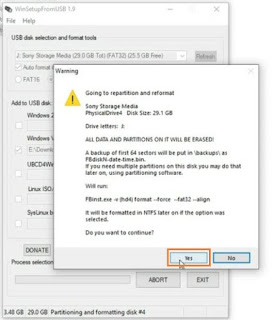
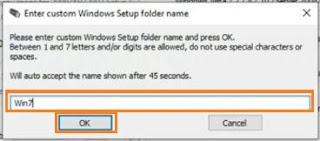

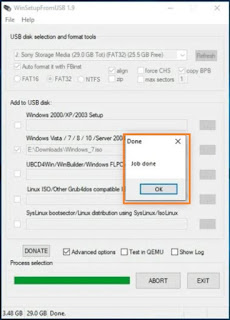
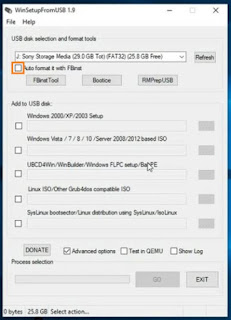
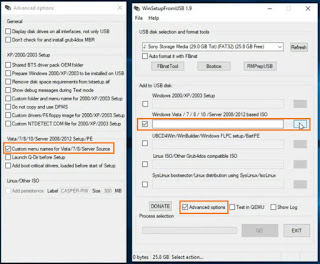

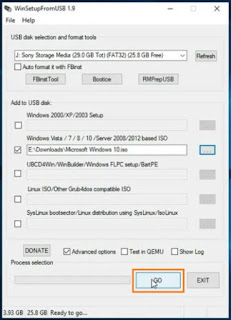
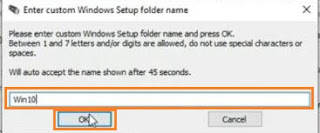
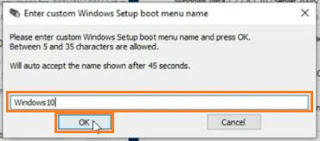





If you have any doubts, please let me know ConversionConversion EmoticonEmoticon